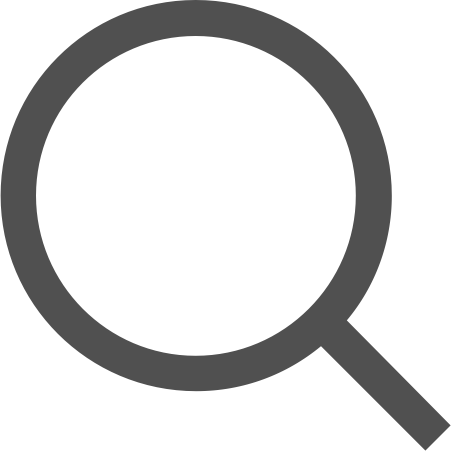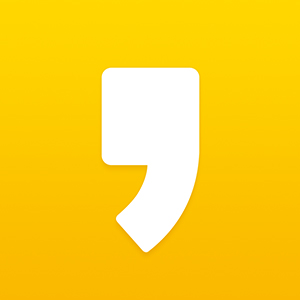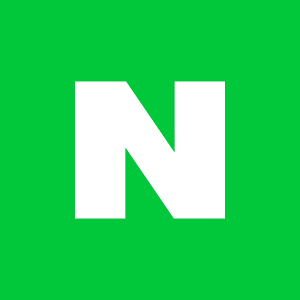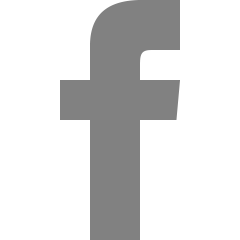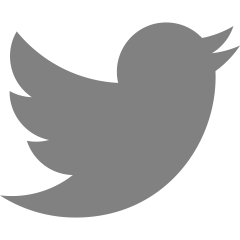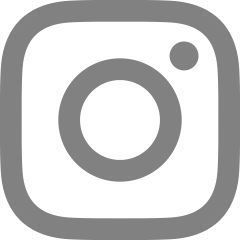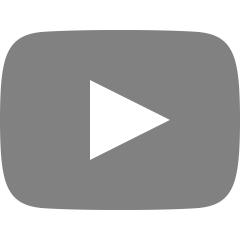아이튠즈 없이 아이폰 벨소리 넣는 방법 (앱설치X)
안녕하세요!
밤비입니다.
아이폰을 사용하는 분들은
보통 '아이튠즈' 프로그램을 통해
아이폰에 음악을 넣고,
뺴고를 하십니다.
이제는 번거롭게 '아이튠즈'를 사용하지 않아도
아이폰으로 벨소리를 원하는 소리로 바꿀 수 있는
아이폰 벨소리 넣는 방법을 알아보도록 하겠습니다.

사용할 앱
1. Youtube
2. Shortcuts
3. GarbageBand
위의 3가지 앱은
일반적으로 다 깔려있는 앱이기 때문에
추가하실 필요는 없으십니다.
'유튜브' 앱이 없으신 분들은
브라우저로 들어가시면 됩니다.
간단한 진행과정 설명
| 1. 유튜브에서 원하는 영상을 화면 기록으로 저장한다. |
| 2. Shortcuts 앱에서 저장한 화면 기록을 소리로 변환한다. |
| 3. GarbageBand 앱에서 변환된 소리를 벨소리로 만들기. |
1. 유튜브 동영상 화면 기록하기
유튜브 앱을 실행시켜줍니다.
그리고 검색어에서 원하는 동영상을 검색해주세요.
그 다음에 아이폰 제어화면을 열어
'화면기록'을 해주신 후
유튜브 동영상을 재생시켜줍니다.

※중요
벨소리는 기본적으로 30초간 소리가 필요하기 때문에
30초 이상 화면을 녹화해줍니다.
2. 영상을 소리로 바꾸는 'Shortcuts' 만들기
화면 녹화가 끝났으면
'Shortcuts' 앱을 실행합니다.

새로운 단축어 추가 버튼 클릭하신 후

새로운 단축어 추가 버튼을 클릭해주세요.

위와 같은 화면이 나오셨다면
상단 'Search' 칸을 통해 사진(photo)을 검색해주세요.
사진을 검색하셨으면
"최근 비디오 가져오기"(Get Latest Videos)를 선택합니다.

위에 보이는 (Get the latest 1 video)를 선택하면
사진앱에 있는 비디오중에 가장 최근의 한 개
즉, 조금 전에 녹화한 비디오를 가져오게 됩니다.
하단에 (+) 플러스 버튼을 눌러주시고
아까와 동일한 방법으로 'Search'칸을 통해
이번에는 인코딩(encode)을 검색하셔서
(Encode Media)를 찾아 선택해주세요.

[더 보기]를 누르신 후
위의 이미지처럼
"오디오만"(Audio Only)이라는 선택을
활성화 시켜주세요.
그리고 동작 추가(+)를 하나 더 해주세요.
이번에는 'Search'칸을 통해 "클립보드"(clipboard)를 검색해서
"클립보드에 복사하기"(Copy to Cipboard)를 선택해주세요.

그러면 자동으로 "인코딩된 미디어"가
위의 이미지와 같이 복사된 것을 보실 수 있습니다.
여기까지 '단축어 만들기'는 끝났습니다.
단축어 만들기가 다 끝났으면
밑에 있는 플레이 버튼을 눌러서
단축어가 잘 실행되는지 확인해주세요.
(노래가 정상적으로 재생이 되면 녹음이 잘 된겁니다.)

녹음이 잘 되었다면
우측 상단에 [NEXT] 버튼을 클릭해주신 후
'단축어 이름'을 정해주세요.
<예시>
"VideoToAudio"로 입력 후
"Done"을 눌러줍니다.

그럼 위와 같이 '단축어'가
새롭게 생성된 것을 확인하실 수 있습니다.
바로 실행시켜보면
클립보드에는 소리가 복사가 됩니다.
3. 'GarageBand' 실행하기
마지막으로
'GarageBand' 앱을 실행시켜줍니다.
첫 화면에 보이는
'AUDIO RECORDER'를 실행시켜주신 후

이미지 상단에 보이는 '세계의 줄'을 선택해주세요.

조금전에 단축어로 클립보드에 복사한 소리를 '붙여넣기' 해줍니다.
그럼 위 이미지와 같이 소리가 붙여넣기가 되는데요.
잘 되었는지 한번 더 '재생' 해주세요.
'손'으로 음악 시간을 조절할 수 있기에
적당히 편집 트리밍을 해주셨다면

내 음악으로 가서 '저장'을 해줍니다.

저장이 됐으면
오른쪽 상단에 (...)을 눌러서
(Select)를 선택해주세요.

왼쪽 하단에 (공유) 버튼을 눌러줍니다.

위의 이미지를 보시면
'Ringtone'이 바로 벨소리를 뜻하는데요.
해당 아이콘을 클릭해줍니다.
그리고 벨소리 파일의 이름을
원하는 이름으로 저장해주세요.
그리고
우측 상단에 밖으로 "보내기"(export) 버튼을 누르면
[Exporting as Ringtone...]
이라는 '로딩 화면'이 뜨면서
아이폰의 벨소리 경로로 저장이 됩니다.
4. 아이폰 벨소리 넣기
'아이폰 설정'으로 들어가서
'사운드 및 햅틱'으로 들어가줍니다.
그리고 벨소리로 들어가 보면
본인이 저장한 파일의 이름을 확인하실 수 있습니다.
<아이폰 벨소리 설정 경로>
| 1. 아이폰 설정 |
| 2. 사운드 및 햅틱 |
| 3. 벨소리 |
| 4. 본인이 저장한 파일 확인 후 등록 |
오늘은 아이폰의 벨소리를 단축어를 이용하여
간단하게 변경시킬 수 있는 방법에 대해 알아봤습니다.
'밤비의 생활꿀팁' 카테고리의 다른 글
| 알뜰폰 0원 요금제 추천 8월까지 신청 가능 (스마텔,이야기모바일) (0) | 2021.08.24 |
|---|---|
| 티스토리 애드센스 수익 얻는 방법 5가지 알려드림! (티스토리로 돈 버는 방법) (0) | 2021.05.10 |
| 휴대폰 스마트폰 싸게 구입하는 방법 통신비 절약법까지! (0) | 2021.05.08 |
| SK/KT/LG 인터넷가입시 현금사은품 많이받는 꿀팁(현금,속도,가격비교) (0) | 2021.05.04 |
| 육아휴직 적용 대상자 모든 취업자로 확대 및 육아휴직급여 80% 인상 예정 (0) | 2021.05.02 |